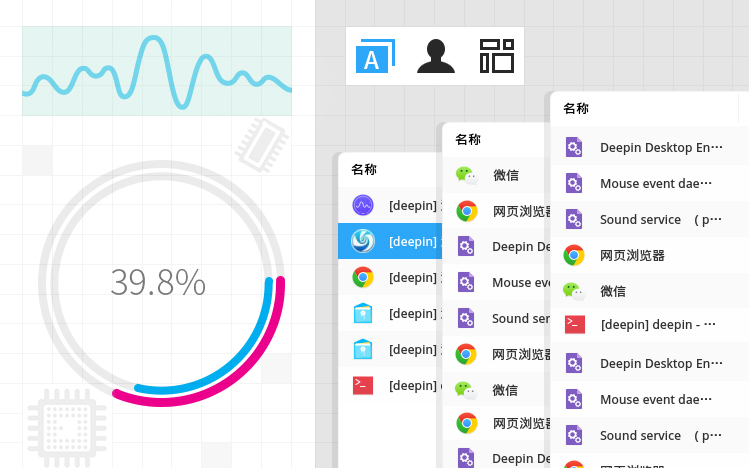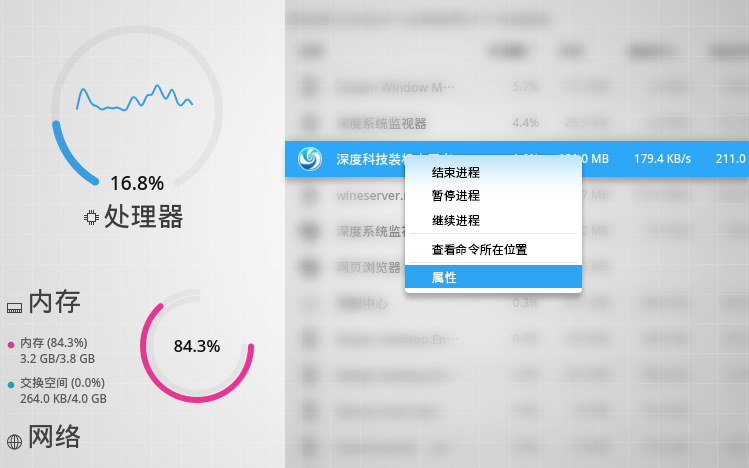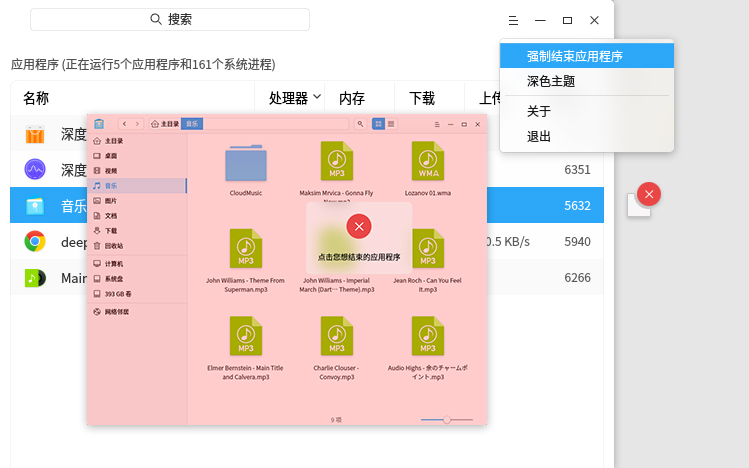进程管理
通过阅读本章,你将会了解到以下几项内容。
何谓进程
参考网页:
Linux 是一个多用户多任务的操作系统。多用户是指多个用户可以在同一时间使用计算机系统;多任务是指Linux可以同时执行几个任务,它可以在还未执行完一个任务时又执行另一项任务。
进程是指正在执行的程序;是程序正在运行的一个实例。它由程序指令,和从文件、其它程序中读取的数据或系统用户的输入组成。进程的一个比较正式的定义是∶在自身的虚拟地址空间运行的一个单独的程序。进程与程序是有区别的,进程不是程序,虽然它由程序产生。程序只是一个静态的指令集合,不占系统的运行资源;而进程是一个随时都可能发生变化的、动态的、使用系统运行资源的程序。而且一个程序可以启动多个进程。
系统运行时,会为每个进程分配当前唯一的数字标识,PID(Process ID),其他进程在该进程存活期间是无法抢占该PID的,当然,该进程结束了,系统会回收该PID的。
除了PID号外,进程还会与特定的用户帐户和组帐户相关联。这些账户信息有助于确定进程可以访问的系统资源。例如,进程运行时,root 根用户进程比普通用户进程在访问系统文件和资源方面有更多的权限。
有效管理进程,有助于我们更好的控制电脑。进程的信息一般存储与 /proc 文件夹,每个进程将其信息存储在/proc的子目录中,以进程 PID 命名。你可以使用 cat,less 以及其他编辑器查看这些文件。
深度系统监视器管理进程
深度系统监视器是深度科技团队打造一款直观易用的系统监视器应用,它可以实时监控处理器状态、内存占用率、网络上传下载速度;还可以管理您的系统进程和应用进程,支持搜索进程和强制结束进程。
标签显示,快速定位
通过标签分类的方式显示:应用程序进程、我的进程和所有进程,快速切换自己想要的进程显示;同时应用程序进程名称国际化处理,进程名称一目了然。当需要快速定位到某个进程时,可以快速搜索定位。
列表展示,高效右键
系统的进程采用列表方式展示,可以自定义处理器、内存、磁盘写入、磁盘读取、下载、上传、进程号是否显示,还可以根据列表排序显示;同时对进程还可以右键菜单快速操作。
捕捉窗口,即点即“杀”
当在使用系统的过程,不知道进程的ID或者想直接结束某个应用进程,只需点击菜单中强制结束进程选项,自动采用红色透明遮框捕捉窗口,点击即可结束进程。
大家可以通过更新系统以获取深度系统监视器V1.0,或者直接在深度商店搜索下载。也可以采用命令行安装。
$ sudo apt-get install deepin-system-monitor -y
命令方式查看进程
参考网页:
要对进程进行监测和控制,首先必须要了解当前进程的情况,也就是需要查看当前进程,而ps命令(Process Status)就是最基本同时也是非常强大的进程查看命令。使用该命令,可以确定有哪些进程正在运行和运行的状态、进程是否结束、进程有没有僵尸、哪些进程占用了过多的资源等等。
ps 为我们提供了进程的一次性的查看,它所提供的查看结果并不动态连续的;
如果想对进程时间监控并进行操作,应该用 top 工具。
如果直接用ps命令,会显示所有进程的状态,通常结合grep命令查看某进程的状态。grep命令已经在前面第10章介绍过了。
ps 命令基本用法
按照man ps的说法,
This version of ps accepts several kinds of options:
- UNIX options, which may be grouped and must be preceded by a dash.
- BSD options, which may be grouped and must not be used with a dash.
- GNU long options, which are preceded by two dashes.
ps的选项支持三种方式,
- UNIX 风格选项,可以组合且必须以短横线
-开头,类似第8章介绍的。
- BSD 风格选项,可以组合且不可使用短横线。
- GNU 长风格选项,也即第8章提到的双短横线
--开头的选项。
不同风格的选项可以混用,但是部分选项可能会相互冲突,比如ps aux跟ps -aux并不完全一样,详情请参考man ps,这里不转载他们的内容了。下面介绍常用的几个例子。下面例子未经上机测试。特殊字符$,&在代码中由于是mathtype=true,需要特别关注。
$ # To see every process on the system using standard syntax:
$ ps -e
$ ps -ef
$ ps -eF
$ ps -ely
$ # To see every process on the system using BSD syntax:
$ ps ax
$ ps axu
$ # 查找包含php的进程
$ ps aux|grep php
$ # To print a process tree:
$ ps -ejH
$ ps axjf
$ # To get info about threads:
$ ps -eLf
$ ps axms
$ # To get security info:
$ ps -eo euser,ruser,suser,fuser,f,comm,label
$ ps axZ
$ ps -eM
$ # To see every process running as root (real \& effective ID) in user format:
$ ps -U root -u root u
$ # To see every process with a user-defined format:
$ ps -eo pid,tid,class,rtprio,ni,pri,psr,pcpu,stat,wchan:14,comm
$ ps axo stat,euid,ruid,tty,tpgid,sess,pgrp,ppid,pid,pcpu,comm
$ ps -Ao pid,tt,user,fname,tmout,f,wchan
$ # --sort=-rss是输出结果安装 rss从大到小排序,rss前正负号是否倒序。
$ ps -eo pid,user,group,gid,vsz,rss,comm --sort=-rss | less
$ # Print only the process IDs of syslogd:
$ ps -C syslogd -o pid=
$ # Print only the name of PID 42:
$ ps -q 42 -o comm=
对各个选项的简单解释如下,摘自:https://www.cnblogs.com/w10234/p/5642552.html
ps a 显示现行终端机下的所有程序,包括其他用户的程序。ps -A 显示所有程序。ps c 列出程序时,显示每个程序真正的指令名称,而不包含路径,参数或常驻服务的标示。ps -e 此参数的效果和指定“A”参数相同。ps e 列出程序时,显示每个程序所使用的环境变量。ps f 用ASCII字符显示树状结构,表达程序间的相互关系。ps -H 显示树状结构,表示程序间的相互关系。ps -N 显示所有的程序,除了执行ps指令终端机下的程序之外。ps s 采用程序信号的格式显示程序状况。ps S 列出程序时,包括已中断的子程序资料。ps -t<终端机编号> 指定终端机编号,并列出属于该终端机的程序的状况。ps u 以用户为主的格式来显示程序状况。ps x 显示所有程序,不以终端机来区分。
top 命令基本用法
top动态实时的显示当前资源占用情况,如图11.1,并允许你对进程操作。如果你需要对所有的进程都能够生杀予夺,可能你需要root根权限。
\begin{figure}
{\includegraphics[width=100%]{images/top-showing}
}
\end{figure}
解释
- 图中红色矩形框圈出的,表示当前时间
22:19:51,已经开机运行了多长时间13min(分钟),当前有1个用户,当前CPU负载。
- 图中手划线的分别表示进程统计信息
Tasks、CPU及Ni等的信息%Cpu(s)、内存占用情况(单位:MiB)MiB Mem、交换空间占用情况(单位:MiB)MiB Swap。对于MiB以及MB单位的区别,
- 按下
h键,会弹出帮助信息。如图11.2所示。按下q或者esc键,返回到top命令界面。想看更多信息,可以man top或者必应百度一下。
- 按下
M或P,分别表示安装内存和CPU排序,数字1显示更多CPU,R表示正倒序切换。
- 按下
u,紧接着输入用户名回车,查看特定用户的进程。直接回车查看所有用户的进程。
\begin{figure}
{\includegraphics[width=100%]{images/top-help}
}
\end{figure}
众所周知,在计算机中是采用二进制,在电脑世界里,以2的次方数为“批量”处理Byte会方便一些,整齐一些。每1024Byte为1KB,每1024KB为1MB,每1024MB为1GB,每1024GB为1TB,而在国际单位制中TB、GB、MB、KB是“1000进制”的数,为此国际电工协会(IEC)拟定了“KiB”、“MiB”、“GiB”的二进制单位,专用来标示“1024进位”的数据大小;而硬盘厂商在计算容量方面是以每1000为一进制的,每1000字节为1KB,每1000KB为1MB,每1000MB为1GB,每1000GB为1TB
参考网页:
https://blog.csdn.net/u012256258/article/details/52565500
调整进程
通常我们使用top是电脑太卡了,想要看看哪些进程占用CPU或者内存过多。上面提到的按键M和P分别实现内存和CPU占用的排序,就非常有用,按R实现正倒序的切换。非常方便。接下来就需要对相关进程“ 动手” 啦。
- 降低权重,减小优先级。其实就是图11.1中
NI和PR那两栏。关于优先级的内容,详情见下文。在top下可以按r(表示renice调整好感值)键,接着输入你想提高好感(NI)的进程PID,回车后再给他一个好感值。一般情况,对于普通用户只能提高进程的好感值,无权降低。好感值(NI)越高,占用资源的权限就越低,详细内容后面再说。
- 干掉进程。当你知道某个进程PID,就可以按下
k(表示kill干掉键,接着输入该PID,最后输入kill命令的选项值,比如15清屏或者绝情些用9。
进程的分类
当你使用Putty远程连接服务器时,只有一个终端,你想后台跑一个程序,但是在此同时还想干其他事情,怎么办呢?那就用上后台程序啦。
在 Linux 中主要有两种类型的进程:
- 前台进程(也称为交互式进程) - 这些进程由终端会话初始化和控制。换句话说,需要有一个连接到系统中的用户来启动这样的进程;它们不是作为系统功能/服务的一部分自动启动。
- 后台进程(也称为非交互式/自动进程) - 这些进程没有连接到终端;它们不需要任何用户输入。
什么是守护进程
这是后台进程的特殊类型,它们在系统启动时启动,并作为服务一直运行;它们不会死亡。它们自发地作为系统任务启动(作为服务运行)。但是,它们能被用户通过 init 进程控制。
怎么生成后台进程呢?
我感觉我的理解可能有误,比如我知道evince PDF阅读器不锁定文件的修改,当你修改了PDF文件,可以从evince上直接看到变化。这对于编写本书反复编译太有帮助了。但是编译本书要运行make命令,我习惯只打开一个终端,我就可以让evince程序运行于后台。有这么几种方法,
$ evince _book/deepin-bible.pdf &
[1] 19589
解释
[1]表示,后台进程序号。19589是进程号PID。
如果想查看当前有多少后台进程。使用命令jobs
$ jobs
[1] 运行中 evince _book/deepin-bible.pdf &
[2]- 已停止 man top
[3]+ 已停止 vim ~/test.md
解释
- 使用
jobs会弹出当前正在运行的后台程序。还会显示他们的状态,比如运行中、已停止等。
[3]+,的+,-号,表示最新和次新加入后台的进程。就是最后两个加入后台的进程。但是这个貌似不是非常准确。man top不是最新加入后台的进程,但是却被标注为最新加入的。好在这个不怎么影响,后面再去找资料核实。
有时还需要把这些后台再拉回前台来,fg表示foreground的意思,就可以派上用场了。先看看fg的用法。貌似,不带%也不影响结果。需要核实。
$ fg % # 把最新的进程,也就是带`+`的进程放到前台。
$ fg %n # n表示`jobs`命令中[n]
$ fg %string # string 表示命令,比如 `vim`,前提是不混淆。
$ fg %?string # ?string表示 string 在任意位置。
$ fg %-- # 倒数第二个已停止的进程拉回前台。
当然,我试过fg n直接输入jobs命令出来的那些后台序号[n],可以直接把他们拉回前台。另外还有bg命令,用于唤醒已停止的后台命令。
进程的终结与调整优先级(Killing and Renicing)
有些进程太耗资源,我们需要关闭它,可以使用kill和killall命令,分别是通过进程号PID终结某个进程和通过进程名称终结某类进程。在终结进程的时候,还需要传递系统信号。具体用法可以通过man kill等查看。先来常用的几个例子吧,
$ kill -l # 列出所有可用信号,见下面信号表
$ kill 999 # 使用默认系统信号杀死PID=999的进程
$ kill -15 999 # 默认系统信号也就是15号
$ kill -SIGKILL 999 # 默认系统信号常量为 SIGKILL,跟上面一致。
$ kill -9 999 # 对于顽固分子,电脑卡住的,往往用 -9 KILL 信号
$ killall -9 workrave # killall 使用的信号类似 kill,只不过用的是命令名称进行终结
参考网页:
信号对应的数值及意义
| SIGHUP |
1 |
Hang-up detected on controlling terminal or death of controlling process. |
| SIGINT |
2 |
Interrupt from keyboard. |
| SIGQUIT |
3 |
Quit from keyboard. |
| SIGABRT |
6 |
Abort signal from abort(3). |
| SIGKILL |
9 |
Kill signal. |
| SIGTERM |
15 |
Termination signal. |
| SIGCONT |
19,18,25 |
Continue if stopped. |
| SIGSTOP |
17,19,23 |
Stop process. |
参考网页:
用top或者ps命令会输出PRI/PR、NI、%ni/%nice这三种指标值,这些到底是什么东西?先给出大概的解释如下:
PRI :进程优先权,代表这个进程可被执行的优先级,其值越小,优先级就越高,越早被执行。NI :进程nice值,代表这个进程的优先值。%nice :改变过优先级的进程占用CPU的百分比。
PRI是比较好理解的,即进程的优先级,或者通俗点说就是程序被CPU执行的先后顺序,此值越小进程的优先级别越高。那NI呢?就是我们所要说的nice值了,其表示进程可被执行的优先级的修正数值。如前面所说,PRI值越小越快被执行,那么加入nice值后,将会使得PRI变为:PRI(new)=PRI(old)+nice。由此看出,PRI是根据nice排序的,规则是nice越小PRI越前(小,优先权更大),即其优先级会变高,则其越快被执行。如果nice相同则进程uid是root的优先权更大。
在LINUX系统中,nice值的范围从-20到+19(不同系统的值范围是不一样的),正值表示低优先级,负值表示高优先级,值为零则表示不会调整该进程的优先级。具有最高优先级的程序,其nice值最低,所以在LINUX系统中,值-20使得一项任务变得非常重要;与之相反,如果任务的nice为+19,则表示它是一个高尚的、无私的任务,允许所有其他任务比自己享有宝贵的CPU时间的更大使用份额,这也就是nice的名称的来意。
进程在创建时被赋予不同的优先级值,而如前面所说,nice的值是表示进程优先级值可被修正数据值,因此,每个进程都在其计划执行时被赋予一个nice值,这样系统就可以根据系统的资源以及具体进程的各类资源消耗情况,主动干预进程的优先级值。在通常情况下,子进程会继承父进程的nice值,比如在系统启动的过程中,init进程会被赋予0,其他所有进程继承了这个nice值(因为其他进程都是init的子进程)。
对nice值一个形象比喻,假设在一个CPU轮转中,有2个runnable的进程A和B,如果他们的nice值都为0,假设内核会给他们每人分配1k个cpu时间片。但是假设进程A的为0,但是B的值为-10,那么此时CPU可能分别给A和B分配1k和1.5k的时间片。故可以形象的理解为,nice的值影响了内核分配给进程的cpu时间片的多少,时间片越多的进程,其优先级越高,其优先级值(PRI)越低。%nice,就是改变过优先级的进程的占用CPU的百分比,如上例中就是0.5k/2.5k=1/5=20%。
由此可见,进程nice值和进程优先级不是一个概念,但是进程nice值会影响到进程的优先级变化。
进程的nice值是可以被修改的,修改命令分别是nice和renice。
nice命令就是设置一个要执行command进程的nice值,其命令格式是 nice –n adjustment command command_option。如果这里不指定adjustment,则默认为10,非root用户,adjustment不可为负值。renice命令就是设置一个已经在运行的进程的nice值,假设一运行进程本来nice值为0,renice为3后,则这个运行进程的nice值就为3了。- 如果用户设置的
nice值超过了nice的边界值(LINUX为-20到+19),系统就取nice的边界值作为进程的nice值。
- 对非root用户,只能将其底下的进程的
nice值变大而不能变小。若想变小,得要有相应的权限。
$ nice
0
$ nice -n 3 ls -l bashscript
-rwsrwxrwx 1 litianci litianci 119 11月 17 22:32 bashscript
$ nice -n -2 ls -l bashscript
nice: 无法设置优先级: 权限不够
-rwsrwxrwx 1 litianci litianci 119 11月 17 22:32 bashscript
$ sudo nice -n -2 ls -l bashscript
-rwsrwxrwx 1 litianci litianci 119 11月 17 22:32 bashscript
进程的状态
参考网页:
Linux是一个多用户,多任务的系统,可以同时运行多个用户的多个程序,就必然会产生很多的进程,而每个进程会有不同的状态。
Linux进程状态:R (TASK_RUNNING),可执行状态。
只有在该状态的进程才可能在CPU上运行。而同一时刻可能有多个进程处于可执行状态,这些进程的task_struct结构(进程控制块)被放入对应CPU的可执行队列中(一个进程最多只能出现在一个CPU的可执行队列中)。进程调度器的任务就是从各个CPU的可执行队列中分别选择一个进程在该CPU上运行。
很多操作系统教科书将正在CPU上执行的进程定义为RUNNING状态、而将可执行但是尚未被调度执行的进程定义为READY状态,这两种状态在linux下统一为 TASK_RUNNING状态。
Linux进程状态:S (TASK_INTERRUPTIBLE),可中断的睡眠状态。
处于这个状态的进程因为等待某某事件的发生(比如等待socket连接、等待信号量),而被挂起。这些进程的task_struct结构被放入对应事件的等待队列中。当这些事件发生时(由外部中断触发、或由其他进程触发),对应的等待队列中的一个或多个进程将被唤醒。
通过ps命令我们会看到,一般情况下,进程列表中的绝大多数进程都处于TASK_INTERRUPTIBLE状态(除非机器的负载很高)。毕竟CPU就这么一两个,进程动辄几十上百个,如果不是绝大多数进程都在睡眠,CPU又怎么响应得过来。
Linux进程状态:D (TASK_UNINTERRUPTIBLE),不可中断的睡眠状态。
与TASK_INTERRUPTIBLE状态类似,进程处于睡眠状态,但是此刻进程是不可中断的。不可中断,指的并不是CPU不响应外部硬件的中断,而是指进程不响应异步信号。
绝大多数情况下,进程处在睡眠状态时,总是应该能够响应异步信号的。否则你将惊奇的发现,kill -9竟然杀不死一个正在睡眠的进程了!于是我们也很好理解,为什么ps命令看到的进程几乎不会出现TASK_UNINTERRUPTIBLE状态,而总是TASK_INTERRUPTIBLE状态。
而TASK_UNINTERRUPTIBLE状态存在的意义就在于,内核的某些处理流程是不能被打断的。如果响应异步信号,程序的执行流程中就会被插入一段用于处理异步信号的流程(这个插入的流程可能只存在于内核态,也可能延伸到用户态),于是原有的流程就被中断了。(参见《linux内核异步中断浅析》)
在进程对某些硬件进行操作时(比如进程调用read系统调用对某个设备文件进行读操作,而read系统调用最终执行到对应设备驱动的代码,并与对应的物理设备进行交互),可能需要使用TASK_UNINTERRUPTIBLE状态对进程进行保护,以避免进程与设备交互的过程被打断,造成设备陷入不可控的状态。这种情况下的TASK_UNINTERRUPTIBLE状态总是非常短暂的,通过ps命令基本上不可能捕捉到。
Linux进程状态:T (TASK_STOPPED or TASK_TRACED),暂停状态或跟踪状态。
向进程发送一个SIGSTOP信号,它就会因响应该信号而进入TASK_STOPPED状态(除非该进程本身处于TASK_UNINTERRUPTIBLE状态而不响应信号)。(SIGSTOP与SIGKILL信号一样,是非常强制的。不允许用户进程通过signal系列的系统调用重新设置对应的信号处理函数。)
向进程发送一个SIGCONT信号,可以让其从TASK_STOPPED状态恢复到TASK_RUNNING状态。
当进程正在被跟踪时,它处于TASK_TRACED这个特殊的状态。“正在被跟踪”指的是进程暂停下来,等待跟踪它的进程对它进行操作。比如在gdb中对被跟踪的进程下一个断点,进程在断点处停下来的时候就处于TASK_TRACED状态。而在其他时候,被跟踪的进程还是处于前面提到的那些状态。
对于进程本身来说,TASK_STOPPED和TASK_TRACED状态很类似,都是表示进程暂停下来。而TASK_TRACED状态相当于在TASK_STOPPED之上多了一层保护,处于TASK_TRACED状态的进程不能响应SIGCONT信号而被唤醒。只能等到调试进程通过ptrace系统调用执行PTRACE_CONT、PTRACE_DETACH等操作(通过ptrace系统调用的参数指定操作),或调试进程退出,被调试的进程才能恢复TASK_RUNNING状态。
Linux进程状态:Z (TASK_DEAD - EXIT_ZOMBIE),退出状态,进程成为僵尸进程。
进程在退出的过程中,处于TASK_DEAD状态。
在这个退出过程中,进程占有的所有资源将被回收,除了task_struct结构(以及少数资源)以外。于是进程就只剩下task_struct这么个空壳,故称为僵尸。
之所以保留task_struct,是因为task_struct里面保存了进程的退出码、以及一些统计信息。而其父进程很可能会关心这些信息。比如在shell中,$?变量就保存了最后一个退出的前台进程的退出码,而这个退出码往往被作为if语句的判断条件。
当然,内核也可以将这些信息保存在别的地方,而将task_struct结构释放掉,以节省一些空间。但是使用task_struct结构更为方便,因为在内核中已经建立了从pid到task_struct查找关系,还有进程间的父子关系。释放掉task_struct,则需要建立一些新的数据结构,以便让父进程找到它的子进程的退出信息。
父进程可以通过wait系列的系统调用(如wait4、waitid)来等待某个或某些子进程的退出,并获取它的退出信息。然后wait系列的系统调用会顺便将子进程的尸体(task_struct)也释放掉。
子进程在退出的过程中,内核会给其父进程发送一个信号,通知父进程来“收尸”。这个信号默认是SIGCHLD,但是在通过clone系统调用创建子进程时,可以设置这个信号。
只要父进程不退出,这个僵尸状态的子进程就一直存在。那么如果父进程退出了呢,谁又来给子进程“收尸”?
当进程退出的时候,会将它的所有子进程都托管给别的进程(使之成为别的进程的子进程)。托管给谁呢?可能是退出进程所在进程组的下一个进程(如果存在的话),或者是1号进程。所以每个进程、每时每刻都有父进程存在。除非它是1号进程。
1号进程,pid为1的进程,又称init进程。
linux系统启动后,第一个被创建的用户态进程就是init进程。它有两项使命:
- 执行系统初始化脚本,创建一系列的进程(它们都是init进程的子孙);
- 在一个死循环中等待其子进程的退出事件,并调用waitid系统调用来完成“收尸”工作;
init进程不会被暂停、也不会被杀死(这是由内核来保证的)。它在等待子进程退出的过程中处于TASK_INTERRUPTIBLE状态,“收尸”过程中则处于TASK_RUNNING状态。
Linux进程状态:X (TASK_DEAD - EXIT_DEAD),退出状态,进程即将被销毁。
而进程在退出过程中也可能不会保留它的task_struct。比如这个进程是多线程程序中被detach过的进程(进程?线程?参见《linux线程浅析》)。或者父进程通过设置SIGCHLD信号的handler为SIG_IGN,显式的忽略了SIGCHLD信号。(这是posix的规定,尽管子进程的退出信号可以被设置为SIGCHLD以外的其他信号。)
此时,进程将被置于EXIT_DEAD退出状态,这意味着接下来的代码立即就会将该进程彻底释放。所以EXIT_DEAD状态是非常短暂的,几乎不可能通过ps命令捕捉到。
进程的初始状态
进程是通过fork系列的系统调用(fork、clone、vfork)来创建的,内核(或内核模块)也可以通过kernel_thread函数创建内核进程。这些创建子进程的函数本质上都完成了相同的功能——将调用进程复制一份,得到子进程。(可以通过选项参数来决定各种资源是共享、还是私有。)
那么既然调用进程处于TASK_RUNNING状态(否则,它若不是正在运行,又怎么进行调用?),则子进程默认也处于TASK_RUNNING状态。
另外,在系统调用调用clone和内核函数kernel_thread也接受CLONE_STOPPED选项,从而将子进程的初始状态置为 TASK_STOPPED。
进程状态变迁
进程自创建以后,状态可能发生一系列的变化,直到进程退出。而尽管进程状态有好几种,但是进程状态的变迁却只有两个方向——从TASK_RUNNING状态变为非TASK_RUNNING状态、或者从非TASK_RUNNING状态变为TASK_RUNNING状态。
也就是说,如果给一个TASK_INTERRUPTIBLE状态的进程发送SIGKILL信号,这个进程将先被唤醒(进入TASK_RUNNING状态),然后再响应SIGKILL信号而退出(变为TASK_DEAD状态)。并不会从TASK_INTERRUPTIBLE状态直接退出。
进程从非TASK_RUNNING状态变为TASK_RUNNING状态,是由别的进程(也可能是中断处理程序)执行唤醒操作来实现的。执行唤醒的进程设置被唤醒进程的状态为TASK_RUNNING,然后将其task_struct结构加入到某个CPU的可执行队列中。于是被唤醒的进程将有机会被调度执行。
而进程从TASK_RUNNING状态变为非TASK_RUNNING状态,则有两种途径:
- 响应信号而进入TASK_STOPED状态、或TASK_DEAD状态;
- 执行系统调用主动进入TASK_INTERRUPTIBLE状态(如nanosleep系统调用)、或TASK_DEAD状态(如exit系统调用);或由于执行系统调用需要的资源得不到满足,而进入TASK_INTERRUPTIBLE状态或TASK_UNINTERRUPTIBLE状态(如select系统调用)。
显然,这两种情况都只能发生在进程正在CPU上执行的情况下。